苹果笔记本触摸板怎么右键(解说Mac触控板操作技巧)
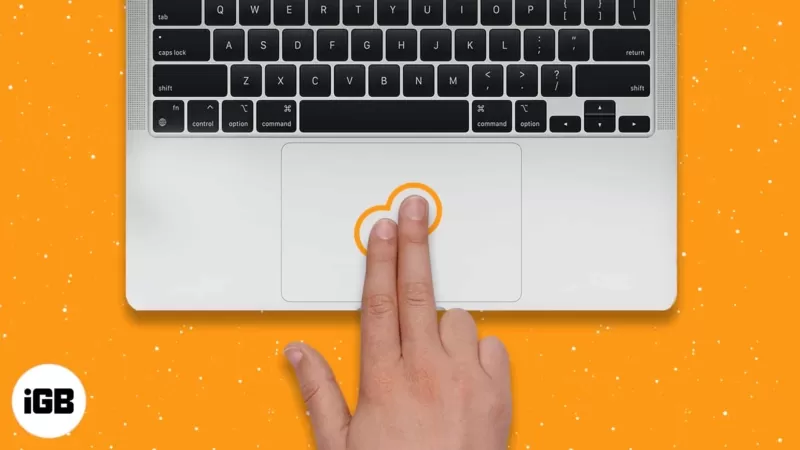
macOS和Windows是不同的,但是在两者上都需要进行诸如右键单击(打开快捷方式或上下文菜单)之类的重要操作。
如果您刚刚从Windows PC切换到Mac,则可能想知道“如何右键单击Mac ”(也称为Control-click和Secondary单击),因为触控板或Magic上没有两个键鼠。
好吧,这很简单!让我向您展示在Mac计算机或笔记本电脑上单击鼠标右键的5种方法。
1.如何使用Mac触控板右键单击
以下步骤适用于MacBook上的内置触控板以及任何Mac台式机或笔记本电脑使用的外部Apple触控板。
I.在触控板上用两根手指
这是在Mac上右键单击得最简单,最快的方法。您所要做的就是用两个手指在触控板上轻击一次。要启用此功能:
通过单击左上方的Apple徽标来打开“系统偏好设置”。
单击触控板。
确保您处于“指向并单击”选项卡中。
选中“二次点击”框,然后选择“点击”或用两根手指点击。
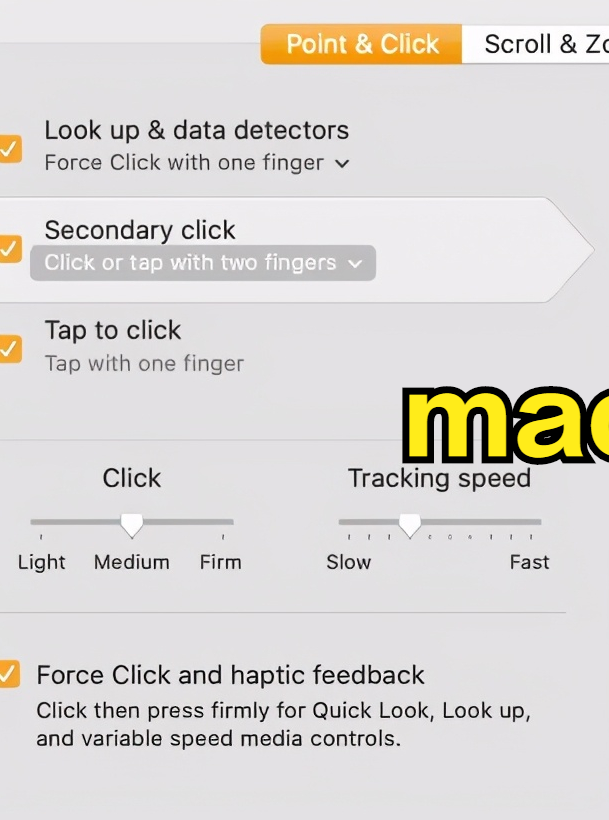
点击右下角
如果您更喜欢用一根手指单击鼠标右键,macOS也可以使您做到这一点。为此,请执行上述相同的步骤,然后在步骤4中,选择“在右下角单击”。
现在,您可以单击(而不是点击)触控板的右下角,它将注册为右键单击。
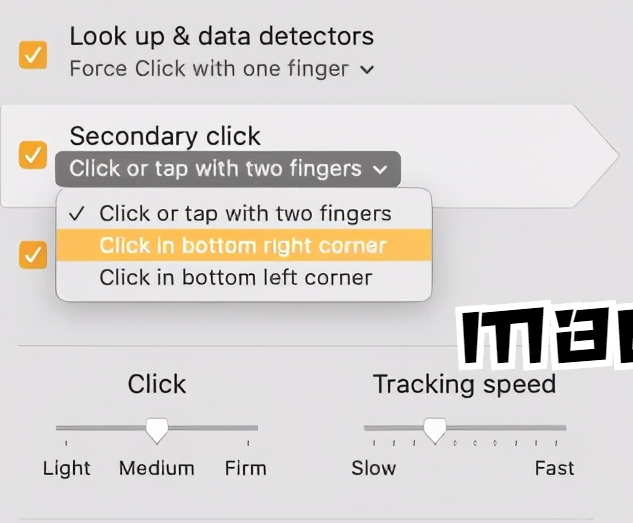
点击左下角
其背后的目的与上面提到的类似。但是,如果您习惯用左手,则可以按照上述步骤启用此选项。之后,可以用一根手指在Apple触控板的左下角单击来注册右键单击。
IV。用两个手指和一个拇指
这只是“用两个手指轻敲”的略微修改版本。当两个手指触摸触控板时,它可以让您用拇指右键单击。
例如,将两个手指放在触控板上(例如在滚动时)。现在,用拇指单击触控板。
2.按键盘 上面的控制键与右键单击
如果您更多地依赖键盘,那么这是在Mac上单击鼠标右键的一种非常整洁而快捷的方法。
按下控制键,然后使用触控板或鼠标单击。这将注册为右键单击。
3.右键单击使用Apple的Magic Mouse
苹果的鼠标(被称为魔术鼠标)具有敏感的触摸板。通过点击鼠标表面的右上角,可以毫不费力地右键单击。您可以按照以下步骤进一步对其进行自定义。
打开Mac的系统偏好设置。
单击鼠标。
转到“指向并单击”选项卡,并确保选中“第二单击”。
现在,如果您愿意,请选择“单击左侧”。
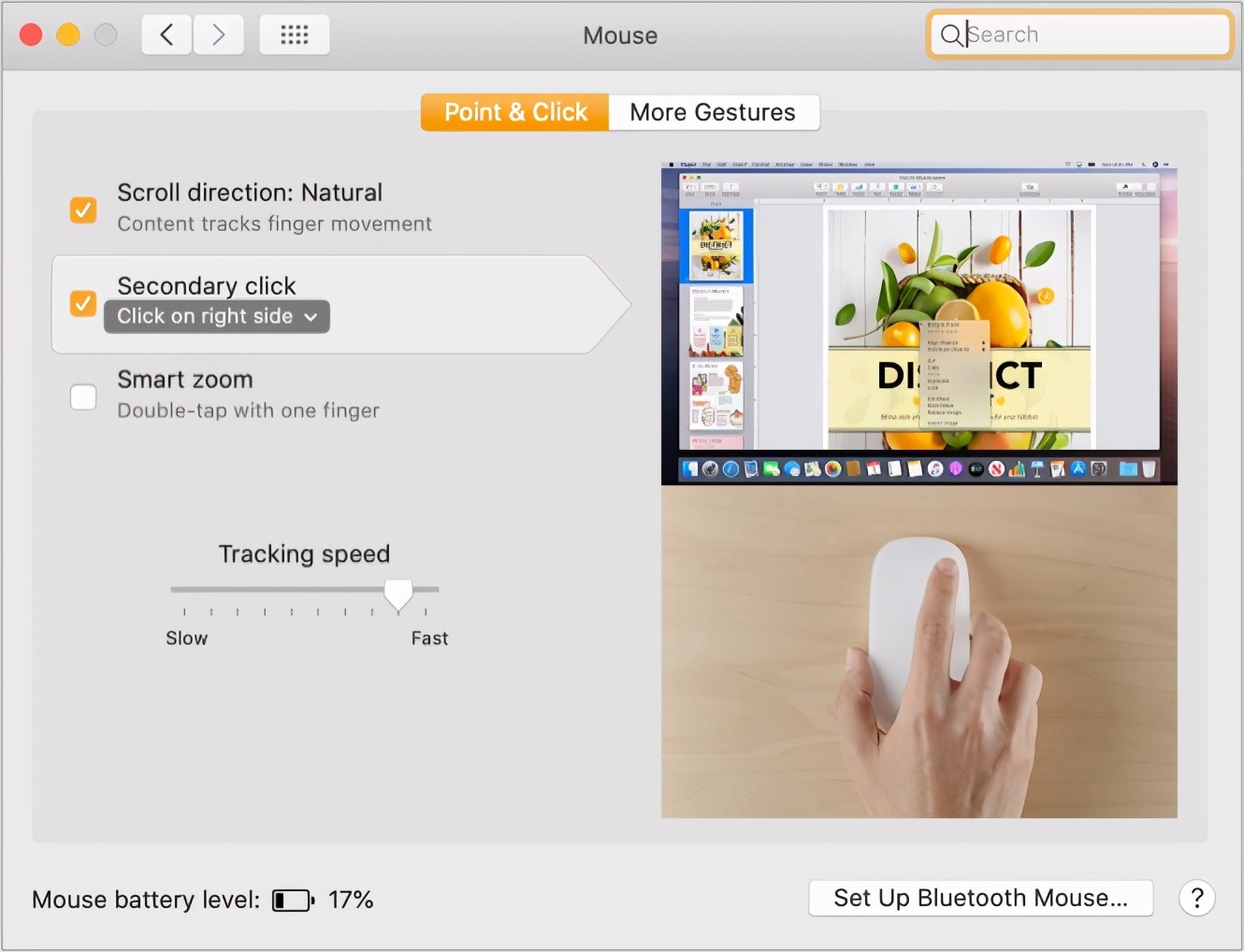
4.使用任何常规鼠标在Mac上单击鼠标右键
如果您将第三方鼠标与Mac连接,则其工作方式与Windows计算机相同。macOS可以聪明地识别出您正在使用带有两个(或更多)按钮的鼠标。并自动相应地映射它们。
简而言之,在使用任何兼容的非Apple鼠标时,只需单击鼠标右键即可在Mac上注册鼠标右键。
5.如何使用辅助功能选项在Mac上启用右键单击
您可以启用Mac的“辅助功能”选项并将其用于右键单击。对于普通人来说,这可能不是很方便。但是也很高兴知道这种方法。
打开系统偏好设置,然后单击辅助功能。
单击“指针控制” →“其他控制方法”,然后选中“启用鼠标键”复选框。
如果您使用的是旧版macOS,请单击“鼠标和触控板”,然后选中“启用鼠标键”复选框。
从现在开始,按Control + I或Fn + Control + I右键单击。
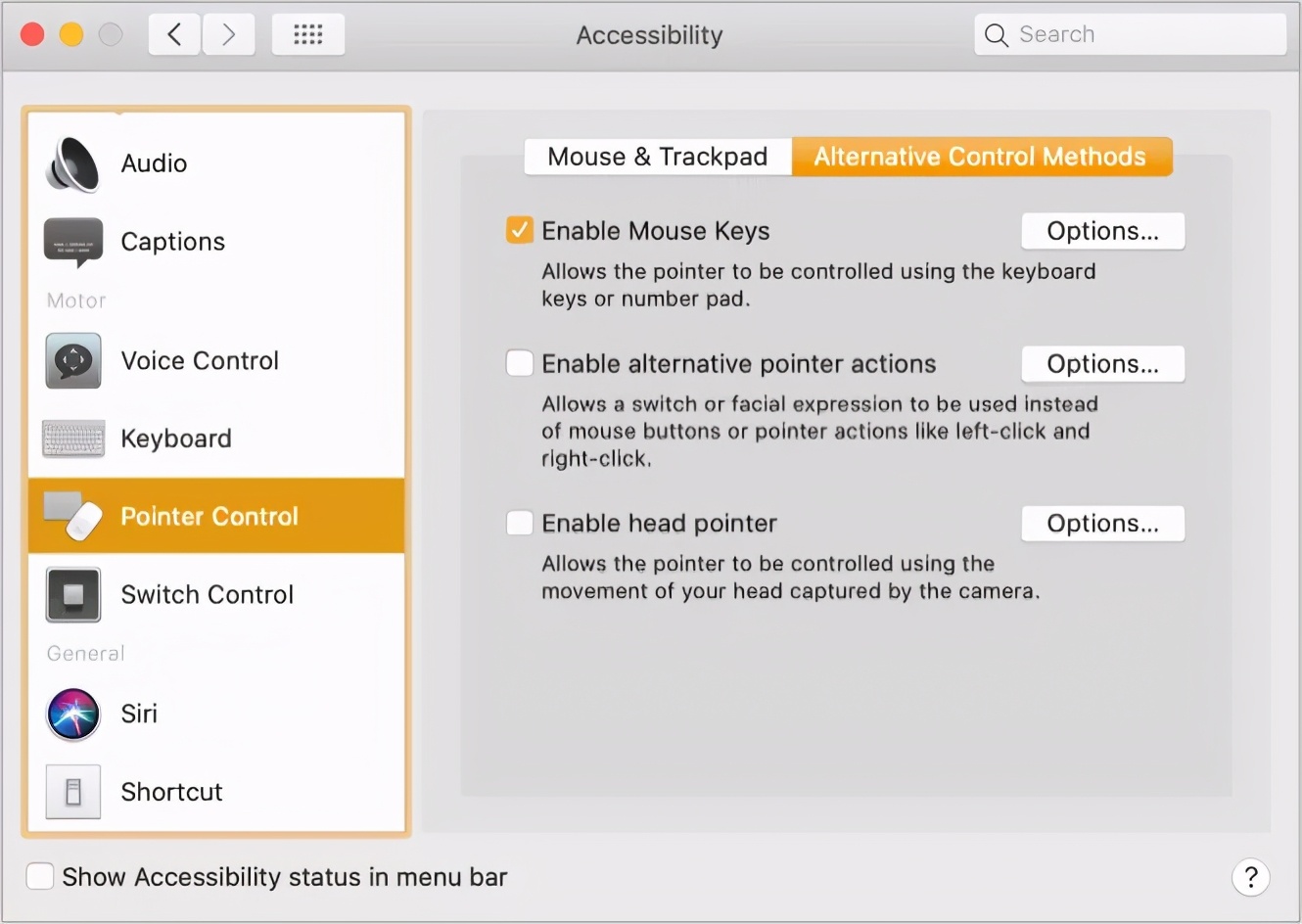
注意事项:
启用鼠标键功能后,某些按键将无法正常使用。
如果愿意,还可以按选项+命令+ F5带来辅助功能快捷方式。从这里,您可以快速启用和禁用鼠标键。
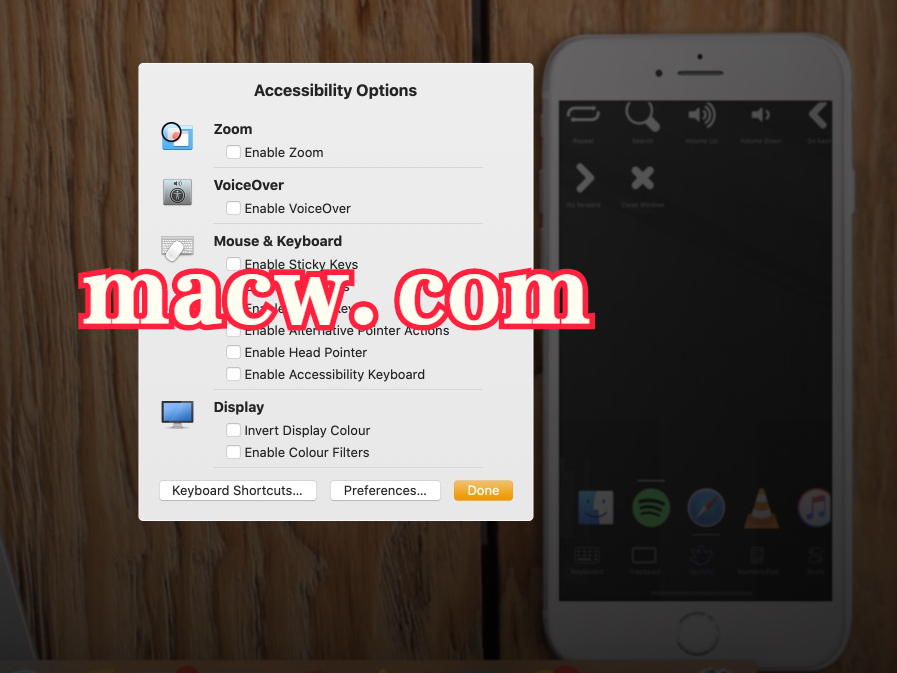
为什么右键单击在Mac上不起作用?
这种情况很少见,但是如果在Mac上无法右键单击,请单击左上角的Apple徽标,然后选择重新启动。这应该可以解决此问题。如果没有打开,请打开系统偏好设置→触控板(或鼠标)→指向并单击→确保已启用“辅助单击”。
本文由高吴于2024-12-04 13:30:23发表在生物能,如有疑问,请联系我们。
本文链接:http://www.zgswn.com/53624.html








