数据分析图怎么制作(4步完成Excel数据分析图)
Excel进行数据分析的时候,相信大家都会使用到Excel图表,图表在进行数据分析的时候非常实用,复杂的数据通过图表展示,既美观又非常直观。今天我们来学习一种大家很少用的高级数据分析图表,它就是:双重饼图。

如上图所示,我们通过双重饼图的展示,可以知道每个季度及对应每个月份所有的销售数据情况,一眼就能看出各月和各季度数据差异。下面我们就来学习如何制作这样的数据图表。
第一步:我们首先整理好数据源,将我们每个季度和月度的数据整理到表格中,季度的数据为各月度数据对应的合并单元格。如下图所示:

第二步:我们在整理完数据源后就可以开始进行图表制作。首先鼠标选择数据区域D3:D14,鼠标点击菜单栏:插入-图表,选择圆环图。然后鼠标Ctrl+C复制F3:F14数据区域,鼠标点击前面做的图表,按Ctrl+V进行粘贴。这样两列数据都加入到了图表中,如下图所示:

第三步:我们开始对图表进行修饰。首先鼠标点击内圆环,点击鼠标右键选择格式,将圆环大小数组设置为0,然后点击图中的图例,按delet按键进行删除图例,鼠标点击右键添加数据标签。如下图所示:

第四步:通过上面的步骤我们的图表大致的形状就已经显示出来了。最后我们将每个扇形区域的图表颜色统一为一个颜色,然后点击鼠标添加图例名称即可。添加图例时,鼠标点击设置数据标签格式,然后点击:单元格中的值,依次选择对应序号即可。如下图所示:
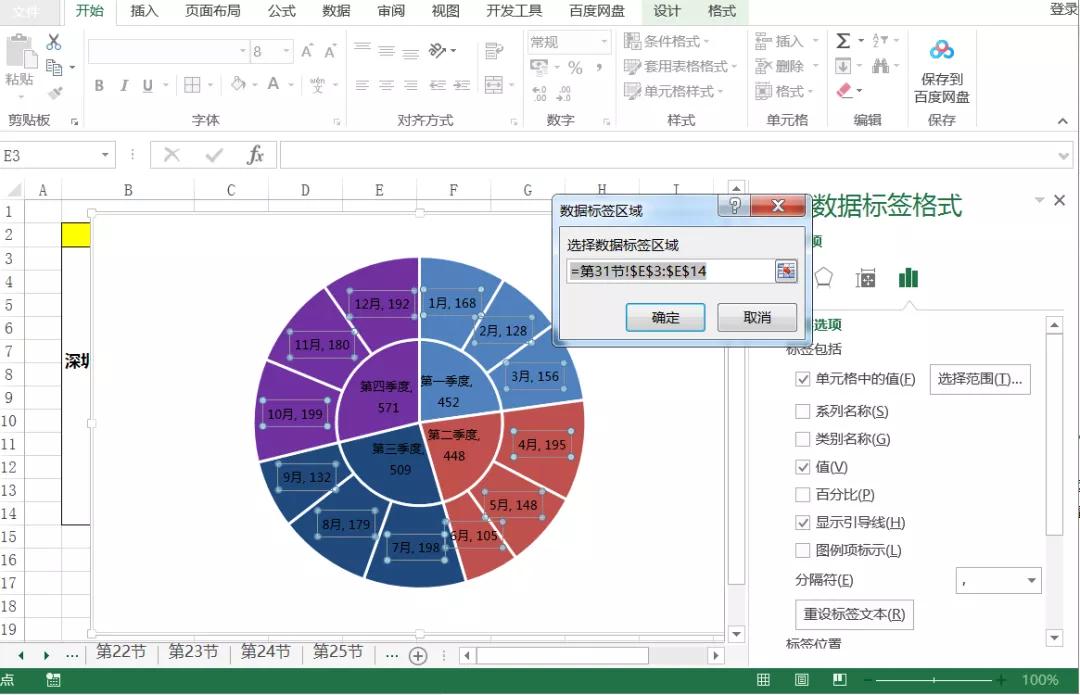
通过上面简单的四个步骤,现在你学会如何制作这种双重圆环饼图了吗?通过这样图表,我们就能够更加清晰的看的每个季度及月度对应数据,如果我们需要看占比,只需将对应的值显示为百分比即可。
本文由高吴于2025-01-24 05:01:41发表在生物能,如有疑问,请联系我们。
本文链接:http://www.zgswn.com/53873.html








